Windows 9x
::Способ 1 - создайте командный файл следующего содержания: "rundll32.exe rnaui.dll,RnaDial "Имя соединения"", где "Имя соединения" – название одного из соединений в папке "Удаленный доступ к сети". (см. рис. 7) Запустите этот файл и – все!
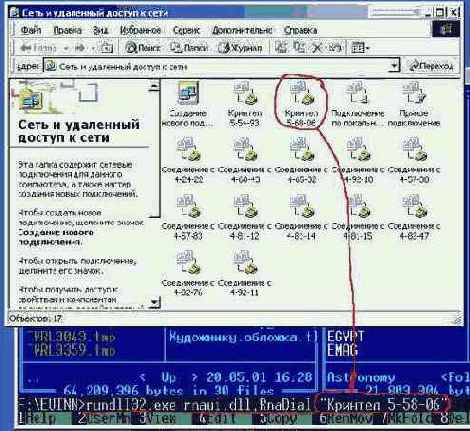
Рисунок 7 рис. 0x01F Вход в Интернет из командной строки
{К рисунку: подретушировать красную линию (окультурить стрелку и т.д)}
::Способ 2 – перетащите из папки "Сеть и удаленный доступ" иконку выбранного соединения на "Рабочий Стол" или в другую папку. В сеансе MS-DOS наберите команду "start Полное Имя Ярлыка Соединения, Включая Путь". Работает? Вот и ладненько!
Откройте папку "Удаленный доступ к сети". В меню "Соединения" выберете пункт "Настройка" и в открывшемся диалоговом окне снимите галочки напротив пунктов "Запрос сведений перед набором номера" и "Запрос подтверждения после подключения". Все!
Если в "Свойствах" модема ("Панель управления" à
"Модем" à
"Свойства") стоит галочка "Вести протокол для этого модема", то в каталоге %Windows% лежит файл "Имя Модема.log", содержащий подробную информацию обо всех сетевых сессиях – время входа, количество полученных и переданных байт, время разрыва соединения и т.д. Конечно, это неполноценное средство учета времени проведенного в сети, но зато хорошее средство убедиться, что сервер статистики провайдера, если таковой имеется (см. "Безопасность à Как узнать, что моим паролем пользуется кто-то еще?") не лжет и вашим паролем не пользуется никто другой.
Пример содержимого файла протокола с комментариями автора (комментарии находятся спереди комментируемых строк).
Файл C:\WINDOWS\ Rockwell 33.6 DPF External PnP.log
// 20 января 2001 года. Зима. Метель.
// На системных часах компьютера 10 часов 22 минуты 16 с копейками секунд
// Автор дважды щелкает по иконке удаленного доступа…
01-20-2001 10:22:16.72 - Rockwell 33.6 DPF External PnP in use.
// Тип
модема - Rockwell 33.6 DPF External PnP
01-20-2001 10:22:16.73 - Modem type: Rockwell 33.6 DPF External PnP
// Путь к inf файлу, содержащим настройки модемов, в том числе и этого
// сам inf файл хранится в каталоге %Windows%\inf
01-20-2001 10:22:16.73 - Modem inf path: MDMMOD.INF
// секция в inf файле, хранящая настройки данного модема
01-20-2001 10:22:16.73 - Modem inf section: Modem2
// ???
01-20-2001 10:22:16.98 - 115200,N,8,1
01-20-2001 10:22:17.20 - 19200,N,8,1
01-20-2001 10:22:17.20 - 19200,N,8,1
// Система приступает к инициализации модема
01-20-2001 10:22:17.20 - Initializing modem.
// Система посылает модему команду AT
(команда инициализации)
01-20-2001 10:22:17.20 - Send: AT<cr>
01-20-2001 10:22:17.20 - Recv: AT<cr>
// Модем о ответ говорит "ОК"
Для установки утилиты прямого кабельного соединения выполните следующие действия: зайдите в "Панель управления", кликните по иконке "Установка и удаление программ", перейдите к закладке "Добавление и удаление компонентов Windows" и установите следующие компоненты: "Связь"à "Прямое кабельное соединение" и "Связь" à "Удаленный доступ к сети". Затем в той же "Панели управления" кликните по иконке "Сеть" и установите "Контролер удаленного доступа" (если он не был установлен ранее), нажав кнопку "Добавить" à "Сетевая плата" à "Microsoft" à "Контролер удаленного доступа". Вместе с контроллером Windows добавит "Семейный вход в систему" и протокол "TCP/IP". Для организации сети Microsoft можно добавить "Клиент" à "Microsoft" à "Клиент для сетей Microsoft". Ведомому компьютеру потребуется "Служба доступа к файлам и принтерам сетей Microsoft", содержащаяся в категории "Службы". На ведущий компьютер ее устанавливать не требуется. Затем, как и предлагает Windows, следует перезагрузиться.
Остается только "зашарить" ресурсы ведомого компьютера, т.е. сделать их доступными для совместного использования. "Зашаривать" можно и целые диски, и отдельные директории, и принтеры. О совместном использовании Интернет-соединений рассказано отдельно (см. "Как обеспечить совместный доступ к одному Интернет - соединению"), а для "зашаривания" файлов и директорий щелкните по выбранному ресурсу правой клавшей мыши, выберите в контекстном меню пункт "Свойства", перейдите к закладке "Доступ", где и переместите радио кнопку с положения "Локальный" в "Общий ресурс".
Вся корреспонденция хранится в директории "\WINDOWS\Application Data\Microsoft\Outlook Express". Все папки Outlook представлены файлами с теми же самыми именами с расширением dbx.
"\WINDOWS\Application Data\Microsoft\Address Book". Имя адресной книги совпадает с именем пользователя.
Запустив telnet.exe, необходимо вызывать диалог "Параметры терминала", активируя пункт меню “ТерминалàПараметры”. Появляется следующее окно (смотри рисунок 53):

Рисунок 54 Рисунок 059 Параметры терминала telnet.exe
При работе с telnet-сервером флажок "Отображение ввода" (другой распространенный вариант названия этой опции "Локальное эхо") должен быть сброшен, иначе все вводимые с клавиатуры символы будут дублироваться. Это происходит потому, что telnet-сервер возвращает клиенту все символы, набранные им с клавиатуры. Не может же пользователь работать вслепую?
Это кажется настолько очевидным, что существование альтернативных вариантов просто не укладывается в голове, но, несмотря на это они существуют! Напротив, в большинстве экспериментов, описываемых в книге, флажок "Отображение ввода" придется взводить, поскольку такие сервера как, например, SMTP, POP3, HTTP "молча" проглатывают отдаваемые пользователем команды и возвращают результат своей работы, но не отображают принятые символы на терминале. Однако клиент telnet может самостоятельно выводить на экран все нажатые клавиши, если флажок "Отображение ввода" установлен.
Две следующие опции управляют формой курсора. Значение их определяется вкусами и пристрастиями пользователя. Установка флажка "мерцающий курсор" приводит к миганию, позволяя его легче отыскать на экране. Если же мерцание раздражает – этот флажок можно сбросить.
Форму курсора предлагается выбрать между "простым" и "прямоугольным". "Простая" приводит к появлению на экране символа прочерка, изображенного на рисунке 54.2. Напротив, прямоугольный курсор занимает всю строку целиком и выглядит так, как показано на рисунке 54.1.
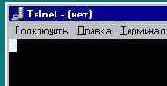
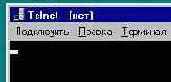
Рисунок 55 Рисунок 062 "прямоугольный курсор" Рисунок 063 "Простой курсор"
"Клавиатура VT100" указывает на необходимость эмуляции клавиатуры терминала VT-100, отличающегося от обычных терминалов наличием клавиш-стрелок, управляющими положением курсора. Если этот флажок сбросить, в редакторе vi придется пользоваться клавишами "<h>,<j>,<k>,<l>", что может оказаться несколько непривычно современному пользователю, поэтому "VT100" лучше всегда держать установленным.
